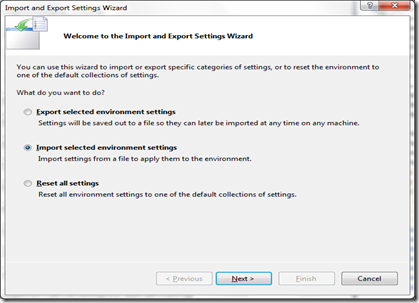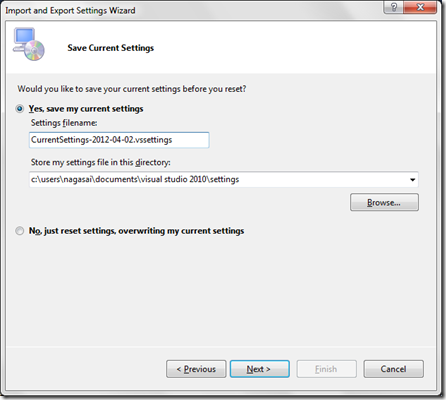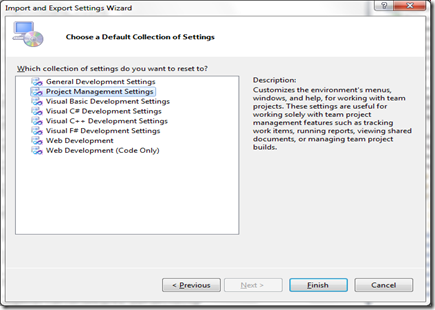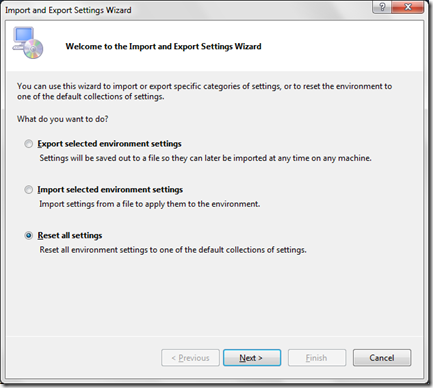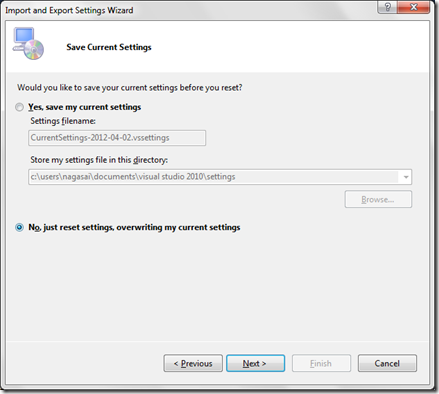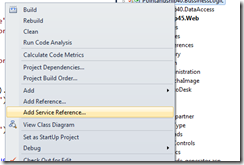The Watch Window
The Watch Window allows you to see value of variables and expressions while debugging. It’s kind of like the DataTip you get when hovering over a variable, except that you can write any expression you want. It’s available from Debug | Windows | Watch | Watch 1 or Ctrl + Alt + W + 1.
There are 4 watch windows in Visual Studio, which you can use in different contexts (Watch 1, Watch 2, etc.).
Any expression can be entered into the watch window. The same rules apply to expressions as to code. So if you write an illegal expression, you’ll see the same compiler error.
To add items to watch do any of the following:
- Write them manually in a new row of the Watch window
- Right-click on a variable choose “Add Watch” in the context menu
- Right-click on a variable in the DataTip and choose “Add Watch”
- “Add Watch” button from QuickWatch
When to Use the Watch Window:
While the DataTip and QuickWatch are more popular, the watch window is very useful when you need to re-evaluate the same variables and expressions multiple times. This happens if you hit the same breakpoint over and over again, or different breakpoints in the same class. The most common scenario is with a breakpoint inside a loop
The Immediate Window
The immediate window is available in the menu from Debug | Windows | Immediate or Ctrl + Alt + i. You can type in any expression and the immediate window will evaluate. It’s kind of like the Watch window, but it acts more like a command line window in Windows or Linux.
For me, the immediate window was always more convenient than the Watch or QuickWatch windows.
- Like in command line interfaces, you can use the Up/Down arrow keys to paste previous expressions.
- To clear the window, right-click on it and select “Clear All”.
Locals and Autos Windows
VS offers 2 automatic-watch tool windows: The Locals and Autos windows.
The Locals will show local variables of the current scope. It usually starts with this, which represents the current class.
The Autos window will show all variables used in the current line and in the previous line. These could be local variables, class members or static variables. The Autos also shows values returned from methods, which is useful at times
- In both Locals and Autos, you can double click on any Value field and change the variable’s value. This will actually its value, causing a possibly unwanted side effect.
- Search works same as in the Watch window.
Call Stack Window
One of the most useful tool windows is the Call Stack Window. It shows the chain of methods that called one another, up to the the currently debugged method
Threads Window
The Threads Window is the final tool window in what I call the Truly Vital Debugging Windows group. This window shows all the currently active threads, and allow to switch between them.